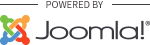Joomla! Das quelloffene Content-Management-System
Ich habe schon vor einigen Jahren damit begonnen, mir kleine Internetseiten zu erstellen. Zunächst habe ich dazu mir "eigenes html" gebastelt und meine Internetseiten mit der Editorfunktion des Seamonkey-Browsers editiert. Irgendwann bin ich dann auf Joomla! gestossen: ein OpenSource ContentManagement-System mit dem es auch für den Laien relativ einfach ist, professionell aussehende Webseiten zu erstellen und zu pflegen. Hier meine Erfahrungen dazu:
Die Joomla! Installation ist gar nicht so schwer:
Zunächst benötigt Ihr natürlich einen Webspace - also einen Server, auf dem Eure Internetseite läuft. Die wenigsten werden einen eigenen Server betreiben - deshalb gibt es viele Anbieter (Webhoster), die solchen Webspace vermieten und Euch eine Domain mit Eurem Wunschnamen (also eine Internet-Adresse) erstellen.
Wenn Ihr einen solchen Webspace bei einem Anbieter bucht, dann müsst Ihr für eine Joomla! Installation auf gewisse Mindestanforderungen achten. Das gebuchte Paket muß z.B. PHP und MySQL können - am besten fragt Ihr bei Eurem Provider nach, ob Euer Wunschpaket "Joomla!" kann.
Wenn Euer Paket aktiv geschaltet wurde, müsst Ihr Euch auf die Konfigurationsseite Eurer neuen Webpräsenz (bei Eurem Provider im Kundenbereich) einloggen. Dort findet sich irgendwo ein Menüpunkt zum Erstellen einer Datenbank.
Für Joomla! müsst Ihr so eine Datenbank erstellen und Ihr müsst Euch für die spätere Installation folgende Daten merken:
Name der Datenbank
Benutzername für die Datenbank / Passwort
Joomla! in der aktuellsten Version könnt Ihr Euch hier herunterladen:
http://www.joomla.org/download.html
Die heruntergeladene Datei wird entpackt und der Inhalt des entpackten Ordners (NICHT der Ordner selbst)
wird dann per ftp (ich benutze das Programm "Filezilla" auf das Hauptverzeichnis Eurer Webpräsenz geschoben.
Die Installation startet dann einfach bei ersten Aufruf Eurer Seite (z.B. "www.Name_meiner_Seite.de").
Es erscheint ein Formular, mit dem Ihr Joomla konfiguriert - hier gibt es einiges einzutragen:
Name der Seite, Administrator, email, Datenbank-Typ und -name, Benutzer und Passwort, usw.
Ob alles geklappt hat, sagt zum Schluß die Installationskontrolle mit diversen grünen Häckchen.
Bevor Du die Installation abschliesst kannst Du jetzt unter "Extra-Steps:Install languages" noch die Oberfläche von Joomla! auf Deutsch umstellen.
Wichtig: aus Sicherheitsgründen muß zum Schluß das Installationsverzeichnis auf dem Server gelöscht werden.
Joomla! bietet an, dies automatisch zu tun - das klappt aber leider nicht immer. Wenn das automatische Löschen fehlschlägt, dann muß das Verzeichnis per ftp händisch gelöscht werden.
Ein ausführliche Anleitung zur Installation von Joomla! inkl. der Beschreibung der serverseitigen Vorraussetzungen (PHP und SQL-Versionen, usw.) gibt es hier - allerdings in Englischer Sprache:
https://docs.joomla.org/J3.x:Installing_Joomla
Das war es auch schon. Jetzt kannst Du Deine Seite unter www.Name_meiner_Seite.de/administrator gestalten und verwalten.
Das Aussehen Eurer Internetseite (wo welches Menü hinkommt, wo welcher Text und welches Bild dargestellt wird) wird durch das sogenannte Template definiert. Ein standard-Template ist bei Joomla! bereits dabei. Wer mehr möchte: es finden sich unzählige Anbieter für Templates im Internet. Einige sind kostenlos, andere kosten Geld.
Ich persönlich habe sehr gute Erfahrungen mit Joomspirit gemacht. Die dort angebotenen kommerziellen Templates sind definitiv Ihr Geld wert: schönes Design, gut dokumentiert und einfach zu bedienen. Auf der genannten Seite gibt es für jedes Template eine klickbare Demo - so bekommt man einen guten Eindruck wie die eigene Seite später einmal aussehen kann.
Der Entwickler - ein Franzose - ist bei Problemen sehr hilfsbereit. Emails werden schnell und kompetent in Englischer Sprache beantwortet.
Diese Internetseite nutzt übrigens das Template "Joomspirit 110".
Wenn Euch die Überschrift im Joomla-Kontaktformular stört, müsst Ihr ein "override" einbauen.
Das geht so:
im Administrationsbereich auf Erweiterungen-->Sprache-->Overrides
Dann "neu" und folgende Sprachschlüssel eingeben:
COM_CONTACT_DETAILS
löscht den Titel "Kontakt"
und
COM_CONTACT_EMAIL_FORM
löscht den Titel "Kontaktformular"
Das Textfeld bleibt jeweils leer !
Um eine Google-Maps-Karte auf einer Joomla-Seite anzuzeigen benutze ich gerne Phoca Maps.
Es müssen sowohl das "Phoca Maps Component" als auch das "Phoca Maps Plugin" sowie die
entsprechenden Sprachpakete heruntergeladen werden. Über den Joomla Menüpunkt "Erweiterungen--> Verwalten"
werden die heruntergeladenen zip-Dateien installiert.
Nachdem Ihr das Plugin ("Erweiterungen --> Plugins") aktiviert habt, könnt Ihr unter "Komponenten --> Phocamaps --> Karten" eine neue Karte anlegen. Der Längen- und Breitengrad muss nicht "händisch" eingetragen werden. Es gibt einen Button "Koordinaten eingeben" - hier könnt Ihr eine Adresse eingeben und daraus werden dann die Koordinaten ermittelt.
Eine wichtige Einstellung ist der Zoom-Faktor - für die Ansicht einzelner Strassen/Adressen benutze ich den Faktor "17".
Bei Kartensprache tragt Ihr "de-DE" ein.
Als nächstes erstellt Ihr einen "Marker". Die Koordinaten werden genau wie bei der Karte ermittelt und bei "Karte auswählen" verweist Ihr auf Eure erstellte Karte. Fertig.
Um die Karte in einem Joomla-Beitrag darzustellen, tragt Ihr im Editor Fenster folgendes ein:
{phocamaps view=map|id=1} oder {phocamaps view=link|id=1|text=Map}
Wenn Euer Phoca Maps - Routenplaner trotz Installation der Sprachpakete "From Adress" und "Get Route" statt "Startadresse" und "Route berechnen" anzeigt, dann müsst Ihr zwei "overrides" erstellen.
Im Joomla Kontrollzentrum --> Sprache --> Overrides müsst Ihr folgende Schlüssel einfügen:
PLG_CONTENT_PHOCAMAPS_FROM_ADDRESS mit dem Text "Startadresse:"
und
PLG_CONTENT_PHOCAMAPS_GET_ROUTE mit dem Text "Route berechnen"
Um eine Bilder-Galerie einzufügen benutze ich das Plugin "Simple Image Gallery" von JoomlaWorks
Nach Installation und Aktivierung des Plugins müsst Ihr in den Plugin-Einstellungen nur noch Eurer Standard-Bildverzeichnis einstellen - die Voreinstellung ist "Images".
Wenn Ihr Euch innerhalb dieses Verzeichnisses jetzt ein Unterverzeichnis anlegt - z.B. "Urlaub2015" dann könnt Ihr jetzt in Eurem Joomla-Beitrag ganz einfach eine tolle Galerie darstellen. Ihr fügt einfach
[gallery]Urlaub2015[/gallery]
in Euren Beitrag ein. Die eckigen Klammern müsst Ihr durch "geschweifte Klammern" ersetzen! Das Plugin macht auch eine automatische Diashow möglich.
Um ein pdf-Dokument direkt in einem Joomla-Beitrag anzuzeigen empfiehlt sich ein iframe und die Benutzung des Google-Viewers. Der Google-Viewer leitet die Dokumente sozusagen über den Google-Server um und Google macht aus dem pdf eine web-kompatible Ansicht - die ist dann auch zoombar oder im Vollbild darstellbar. Der Benutzer braucht keinen zusätzlichen pdf-viewer, die Umsetzung erledigt Google.
Ihr müsst zunächst den Beitragseditor auf die html- bzw, Sourcecode-Ansicht stellen (beim Joomla Standart-Editor TinyMCE ist es der button "Toggle Editor"). In diese Ansicht fügt Ihr dann folgendes ein:
<p><br /><iframe style="width: 100%; height: 800px;" src="http://docs.google.com/gview?url=http://www.eure_webseite.de/euer_pdf.pdf&embedded=true" frameborder="0"></iframe></p>
Breite, Höhe und Rahmen könnt Ihr natürlich anpassen.