Das OpenSource Videoschnittprogramm Kdenlive ist für Linux, FreeBSD und Mac erhältlich. Das Programm hat einen riesigen Leistungsumfang und braucht sich vor professionellen Videoeditoren nicht zu verstecken:
Es bietet Mehrspur-Video und Audio-Editor, unzählige Überblend- und Filtereffekte sowie zahlreiche Möglichkeiten und Formate um den fertigen Film zu rendern.
Zusätzlich ist das Programm meiner Meinung nach nach kurzer Einarbeitung intuitiv zu bedienen.
Im folgenden schildere ich meine Erfahrungen mit Kdenlive.
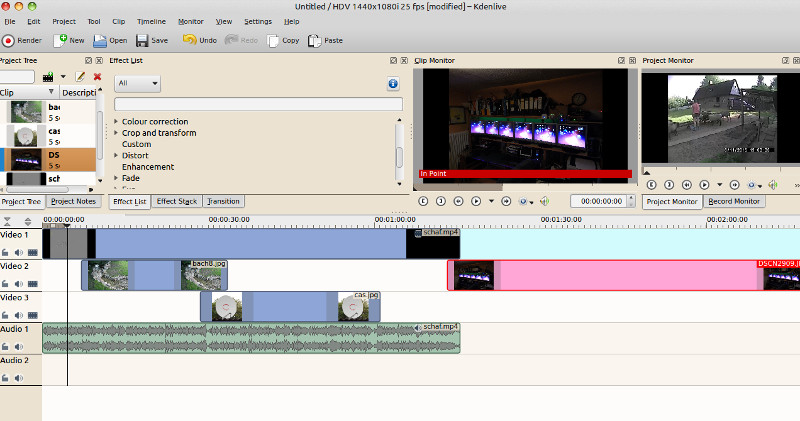
Installation von Kdenlive unter Linux
-
Installation von Kdenlive
Das Programm befindet sich in der Regel im Softwarecenter der jeweiligen Linux-Distribution.
Alternativ kann man das aktuelleste "stable release" aus dem alternativen sunab-repository herunterladen.
Hierzu muß man diese Paketquelle freigeben. Dieser Befehl, im Linux-Terminal ausgeführt, erweitert die Paketquellen um das sunab-repository und installiert von dort kdenlive:
sudo add-apt-repository ppa:sunab/kdenlive-release && sudo apt-get update && sudo apt-get install kdenlive
Da Kdenlive urspründlich für das KDE-Desktop entwickelt wurde, fehlten mir nach der Installation auf meinem Linux Mint mit Cinnamon-Desktop einige Menüpunkte im Kdenlive.
Das liegt daran, dass die entsprechende kde-runtime fehlt und händisch nachinstalliert werden muß:
sudo apt-get install kde-runtime
Um das Aussehen zu verändern können zusätzlich verschiedene Skins/ Themes gewählt werden. Hierzu muß dann noch folgendes installiert werden:
sudo apt-get install kde-workspace-data
Erste Schritte mit Kdenlive
-
Erste Schritte mit Kdenlive
Nach dem Start legt Ihr unter "Einstellungen/Settings" zunächst Euer Projekt-Profil fest - also die Auflösung Eures fertigen Films. Was soll herauskommen? Eine DVD, HDTV, PAL, ein Internetvideo, usw.
Das Grundfenster in Kdenlive öffnet 3 Videospuren und 2 Audiospuren. Benötigt man mehr, kann man mit einem Rechtsklick bei den Spurbezeichnungen am linken Rand Spuren hinzufügen.
Mit der Maus zieht man sich alle benötigten Dateien per Drag&Drop in das Clipfenster oben links: Videoclips, Bilder, Audiodateien. Bei den Dateiformaten ist Kdenlive "nicht besonders wählerisch", da müsst Ihr Euch in der Regel nicht groß kümmern:
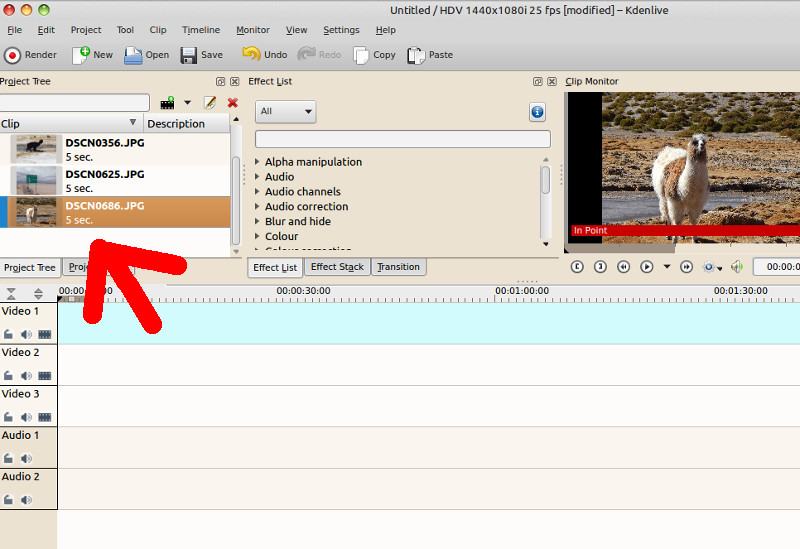
Wenn Ihr Eure digitale Videokamera z.B. über eine Firewire-Schnittstelle mit dem PC verbunden habt, könnt Ihr Eure Videos von dort auch direkt übertragen. Im Aufnahmemonitor seht Ihr, was die Kamera gerade abspielt und die Kamera lässt sich auch vollständig von Kdenlive fernbedienen: ihr könnt vorspulen, zurückspulen, pausieren, usw.
Die aufgenommenen Clips landen automatisch im oben genannten Clipfenster.
Alle Dateien in diesem Clipfenster können dann mit der Maus auf die Zeitlinie gezogen werden: Videodateien und Bilder kommen auf die Videoleiste, Audiodateien natürlich auf die Audioleiste:
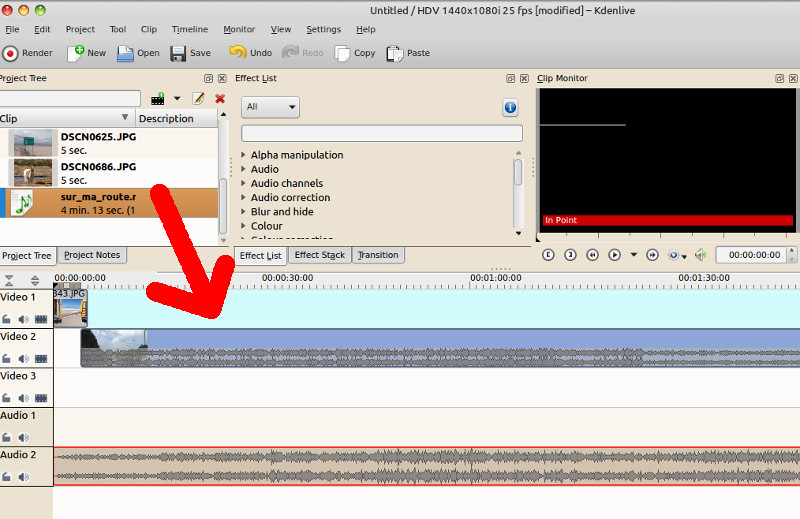
Die auf der Zeitleiste liegenden Clips kann man durch Klicken und Verschieben bewegen. Die Länge des Clips wird angepasst, indem man auf Clip-Anfang oder -Ende klickt und mit gedrückter linker Maustaste zieht.
Videoclips von einer Kamera beinhalten in der Regel den Ton. Ein Klick mit der rechten Maustaste auf den Videoclip bietet die Option den Ton vom Bild zu trennen und in eine eigene Audiospur abzulegen. So kann dieser später mit Musik übergeblendet werden:
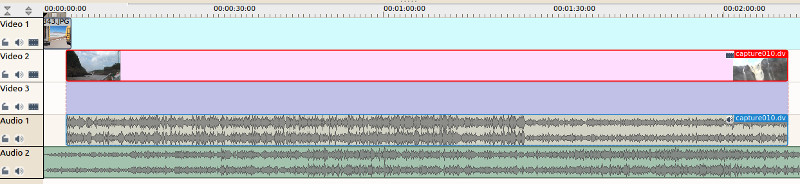
Diese extra Spur ist zunächst mit dem Videoclip "gruppiert", d.h. verschiebt man den Videoclip auf der Timeline, dann verschiebt man das Audio mit. Wenn man diese Gruppierung auflöst (wieder rechte Maustaste a.d. Clip) dann lässt sich beides getrennt schieben - allerdings sind Audio und Video für diesen Clip dann auch nicht mehr synchron.
Wer grundsätzlich das Audio vom Video trennen möchten, kann in den Grundeinstellungen in der Kdenlive-Konfiguration ein Häckchen setzen. Damit wird der Ton bereits beim Ablegen des Clips auf der Timeline automatisch getrennt.
Überblendeffekte und Titel
-
Effekte und Titel hinzufügen
Überblend-Effekte:
Will man zwischen zwei Videos oder Bildern überblenden, schiebt man einach die Clips in den Videospuren leicht versetzt untereinander. Klickt man auf die obere Spur und bewegt die Maus zur unteren rechten Ecke des Clips, erscheint dort ein blinkendes grünes Dreieck:
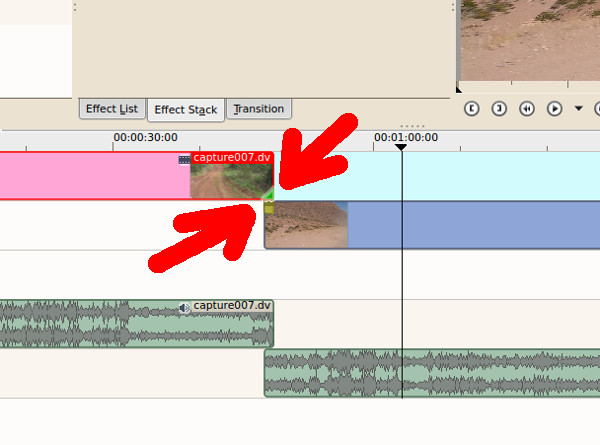
Mit der rechten Maustaste kann man jetzt auf dieses Dreieck klicken und im dann erscheinenden Kontextmenü zwischen verschiedenen Überblendeffekten auswählen. Im Fenster rechts neben dem Clipfenster kann man dann das Verhalten des gewählten Effektes einstellen:
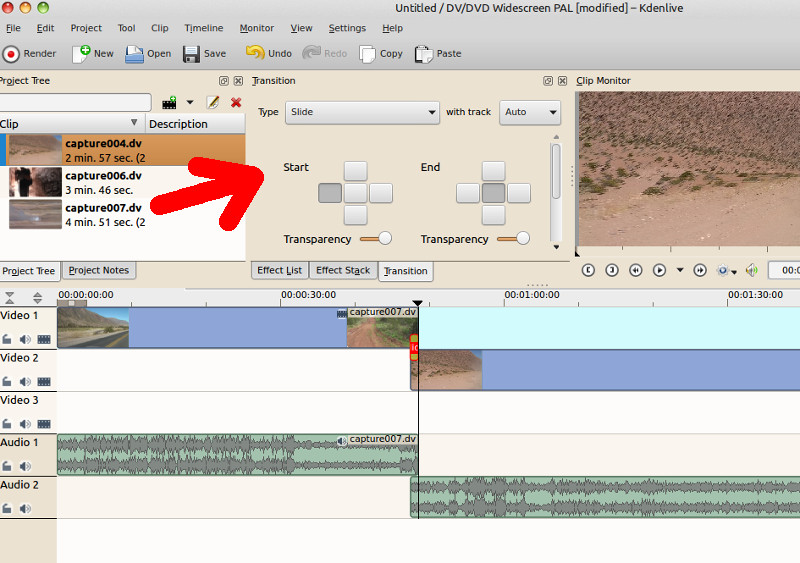
Audio-Effekte und Anpassungen:
Coming soon...
